How to enable Fast startup in Windows 10 to make PC boot faster
Over the long haul, you may encounter more slow boot times on your Windows-controlled PC. To fix this issue, there is an alternative of "quick startup" in the new Windows 10 working framework which can accelerate the boot time, permitting to begin and load the work area more rapidly than the customary interaction.
How to enable Fast startup in Windows 10 to make PC boot faster
Quick Startup is empowered of course in a spotless Windows establishment on most PCs and a few work areas, however it doesn't generally work impeccably, and there are a few drawbacks that may persuade you to turn it off. This is what you need to know.
How Fast Startup Works
Quick Startup joins components of a chilly closure and the sleep include. At the point when you shut down your PC with Fast Startup empowered, Windows shuts all applications and logs off all clients, similarly as in a typical cold closure. Now, Windows is in a state very much like when it's newly booted up: No clients have signed in and begun programs, however the Windows portion is stacked and the framework meeting is running.
Windows at that point cautions gadget drivers that help it to plan for hibernation, saves the ebb and flow framework state to the hibernation record, and turns off the PC.
At the point when empowered, the element consolidates the hibernation and closure cycles to achieve quicker boot times. In the event that you are encountering boot time taking longer on your Windows 10 PC, at that point here is a bit by bit measure on how you empower it.
Enable this setting to get Quick Startup in Windows 10
Step 1 : Open the Settings on your PC and in there, click on "power and Sleep."
Step 2 : Presently, under the "Related Settings" area, click the "Additional Power Settings" choice from the right-side sheet.
Step 3 : And there, click the "choose what the power button does" alternative. You will track down this in the left-side route sheet.
Step 4 : From that point forward, click the "Change settings that are at current accessible" alternative.
Step 5 : Under the "Shut down Settings" area, check the "Turn on quick startup" alternative.
That is it. Whenever you have followed every one of these means, the following time you start your PC, you will see a quicker boot time contrasted with the prior boot times.
At the point when you start the PC once more, Windows doesn't need to reload the portion, drivers, and framework state independently. All things being equal, it simply revives your RAM with the stacked picture from the hibernation record and conveys you to the login screen. This method can shave significant time off your beginning up.
You can also check out our other Windows guide to make your experience even better by customizing the operating system as per your needs.
Thanks! for reading and giving your valuable time to technicalvedji
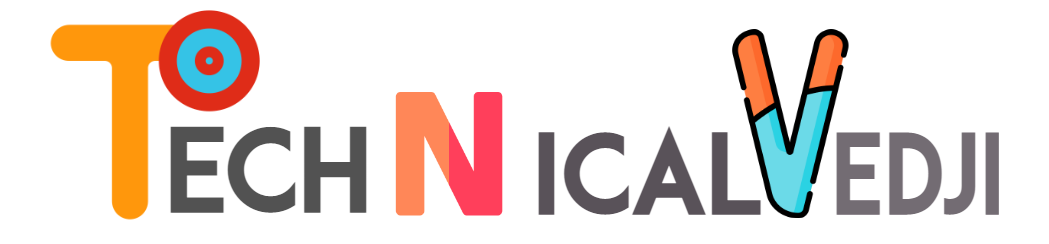










2 Comments
Informative content vedji��
ReplyDeleteWow
ReplyDelete