How to transfer your data from Android to iPhone
In Short
- Apple allows Android to transfer iPhone using Move to iOS app
- Users can transfer data to a new iPhone including Media, apps and more
- However, this process will not transfer data saved in SD card
Apple has just launched its new iPhone 16 series with a range of upgrades, including a larger screen, new buttons — Action Button and Camera Button—support for Apple Intelligence across the lineup, and the powerful A18 chips. While the series is enticing iPhone users to upgrade to the next generation, many Android users are also planning to switch to iOS to experience the new software and this step-by-step guide is for them.
Switching from Android to iPhone may seem like a hassle, but it’s not. Apple offers a dedicated 'Move to iOS' app for users planning to make the switch. This app allows users to wirelessly transfer their data — such as photos, contacts, messages, and more — from their Android device to their new iPhone. Let's take a detailed look at the step-by-step process of how to switch to an iPhone without losing any important data.
Before starting the Android to iOS transfer
Before you begin the data transfer, follow these steps:
– Ensure your Android device is connected to Wi-Fi and updated to the latest version of Android. Similarly, turn on your new iPhone and ensure it's updated to the latest version of iOS.
– Keep both devices plugged into a power source throughout the transfer process.
– Make sure your new iPhone has enough storage space to accommodate all the data from your Android phone. If needed, free up some space or decide which files to leave behind or store in the cloud.
To Transfer Data from Android to iPhone
Once your devices are prepared:
– On your Android device, go to the Google Play Store and search for the "Move to iOS" app. Download and install it.
– Turn on your new iPhone and begin the initial setup. When you reach the "Apps & Data" screen, select Move Data from Android.
– On your Android device, open the Move to iOS app and tap Continue. Make sure both devices are connected to power and are near each other.
– Your iPhone will display a one-time-use code, either six or ten digits. Enter this code on your Android device.
– Your iPhone will create a temporary Wi-Fi network. Join this network from your Android phone when prompted, and wait for the transfer screen to appear.
– On your Android phone, you will see a list of data types you can transfer, including contacts, messages, photos, videos, and more. Select the items you wish to transfer, then tap Next to begin the transfer process. Depending on the size of your data, this process may take some time. Do not interrupt the process—leave the devices alone until it completes.
Note: During the transfer, only apps available on both Google Play and the Apple App Store will be transferred. After the process, you can download any remaining apps from the App Store. Additionally, music, books, and PDFs do not transfer via the Move to iOS app. You will need to manually move these files using iTunes or other methods after the transfer.
After the Android to iOS transfer
Once the transfer is complete, follow the on-screen instructions to finish setting up your iPhone. Also, check that all your contacts, messages, and media have been successfully transferred. If anything is missing, you may need to manually transfer specific files.
In case you encounter issues during the Android to iOS process:
– Restart both devices and attempt the transfer again. – Make sure both devices are on Wi-Fi, and disable any settings like Smart Network Switch that might interfere. – Turn off mobile data on your Android device during the transfer.
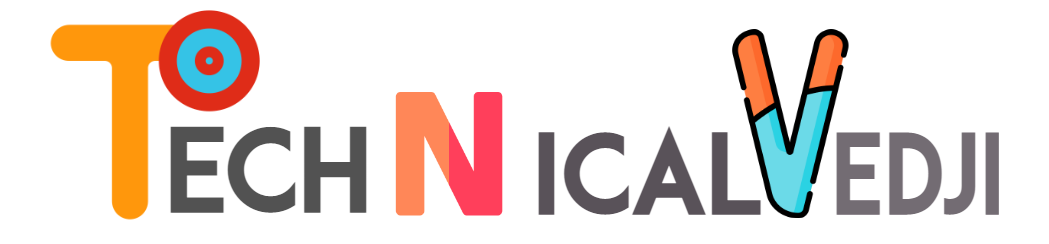






0 Comments